mZ Phone is not supported anymore. Please use the modern replacement effectiviTREE
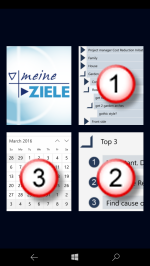 Basic
operations:
Basic
operations:
1. When starting mZ Phone, log
into your OneDrive account (OneDrive is required
for your data. This is a cloud service from Microsoft
that enables you to synchronize data between different
devices such as smart phones and PCs). After your
first try, you’ll get an empty file under “Files”
in the Menu at the top.
2.
Create a list of your sphere of activity
(such as profession, private life, fitness) in the
Goals view / Outline view (1).
Enter goals and break them up into manageable tasks
3. If necessary, complete
individual entries using details and documents that
you can take photographs of with your smart phone
camera.
4. Now select the
next one to two most important steps from each sphere
of life and activate them (see detailed view)
5. In the Top 3 view
(2), select the three most important
tasks from the selected activated tasks
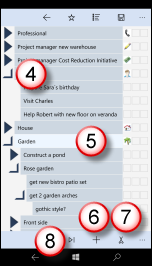 6.
Get your Top 3 tasks done. Select again
...
6.
Get your Top 3 tasks done. Select again
...
Goals / Outline:
Snap outline open / shut:
Click triangle in front of line (4).
Mark lines:
Clicking a line
will highlight these lines (5).
The entry can now be opened, deleted or amended
with subordinate lines.
Open details / enter text:
Click selected line again
Insert new line:
Button "+"
(6)
Cut / delete / insert line (cut &
paste):
Button "Cut" (7)
removes the highlighted line. This can be reinserted
elsewhere using the "Paste" function (under Menu).
Subsidiary lines will also be shifted.
Lines to the left / right:
Arrow buttons (8) shift the
marked line to create one hierarchy level to the
left or particularly to the right
Saving:
Please save your
data regularly! (Save button at the top)
Undo:
Menu at the top (...)
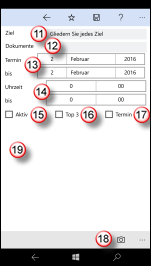 Icons:
Icons:
Click on the squares behind the task - the Inventory
icon opens up. Select and remove icons by clicking.
Detail view:
Goal description: Change by clicking (11).
Documents: (12) Note on paper documents for this entry (e.g. A7 = portfolio A, field 7)
Appointment: (13)
Select date + time
Select “Date”
(17) (because there is a date in
each entry)
Activated tasks (15) / Top 3 (16):
Your current tasks: Full member and
Top 3 entries appear in the Top 3 view.
Camera: Camera button (18),
a photo is directly linked with the entry (One-Step-Storage
/ one-click-filing). The first click activates the
preview. The second click triggers the camera. Using
the Hook button, you can place the photo in One-Step-Storage
of the entry.
One-Step-Storage: Linked files
or websites are listed under the details
(19). Photos can be opened by clicking
on them. (Or via automatically-created icons in
the Goals view).
The Top 3 view:
Top 3: The 3 most important tasks that you will tackle now.
Active: All activated tasks
Appointments: All appointments of the selected date. (Select alternative date: Click Icons behind "Appointments" or use Calendar in the menu on top.)
Shift entries: One can shift
entries in this view. Click on the left of the entry
and a drag point will appear. Drag the entry to
the desired location.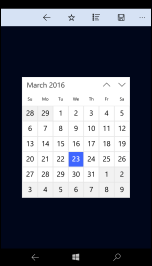
The Calendar view:
Open on (3)
Select date:
The Top 3 view
of the particular day opens up.
Your data
mZ Phone does not have access to personal data
or data from other apps.
mZ Phone reads and
writes data exclusively to Microsoft OneDrive. A
OneDrive account is therefore a prerequisite. mZ
Phone has applied a "meineZIELE" directory and a
“CloudScan” subdirectory there. Your goals and tasks
are in the ziele.xcl file in the “meineZIELE” folder.
The file name cannot be changed (If you want to
combine meineZIELE and mZ Phone, meineZIELE must
use this file name). Backup files are created when
saving, (to reload got to “files” in the menu
on top).
Photos
Photos for One-Step-Storage are automatically
named after the task name, date and time and stored
in the “CloudScan” folder.
PC files
mZ Phone shows all available links of a task
in the Details section. mZ Phone can opten file
links from meineZIELE if the files are on
OneDrive. mZ Phone can also open web links created
by meineZIELE.
Password protection
mZ Phone saves your goals file encryption protected. A personal password (in the menu above) is required for reliable protection. Your files are protected on OneDrive under Microsoft accounts. Attached files (photos) are not encrypted.
meineZIELE user
If you already use meineZIELE on the PC and now
want to use mZ Phone on your smart phone: Open meineZIELE
and save your file on your OneDrive account in the
“meineZIELE” directory under the name ziele.xcl.
using “Save under”. The next time you start
your mZ Phone, it will automatically open this file.
Help




