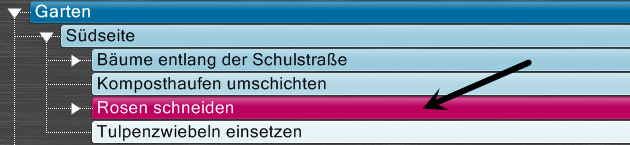Diese Seite enthält Informationen zu folgenden Aspekten der Gliederung:
Die Baumstruktur der Ziele und Aufgaben
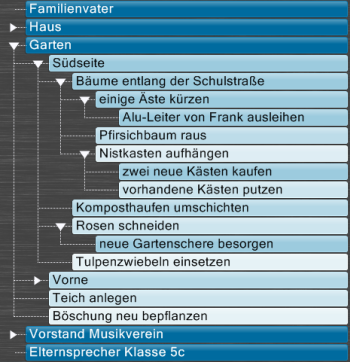 Gliedern
Sie Ihre Ziele und Aufgaben. Beginnen Sie mit einer Grobgliederung nach Ihren
"Wirkungskreisen". Das sind Ihre Lebensrollen und Projekte. Stellen
Sie dann Ihre wichtigsten Ziele und Aufgaben zusammen. Gliedern Sie, bis von jedem
Eintrag klar ist, wie er anzupacken ist.
Gliedern
Sie Ihre Ziele und Aufgaben. Beginnen Sie mit einer Grobgliederung nach Ihren
"Wirkungskreisen". Das sind Ihre Lebensrollen und Projekte. Stellen
Sie dann Ihre wichtigsten Ziele und Aufgaben zusammen. Gliedern Sie, bis von jedem
Eintrag klar ist, wie er anzupacken ist.
Wenn eine Aufgabe zu groß ist, macht man mehrere kleine Aufgaben daraus. Alles was unangenehm oder undurchschaubar ist, klären wir durch Aufteilen und Gliedern. Aufzählen als "To-Do-Liste" reicht nicht aus. Teilziele und Aufgaben haben eine Struktur wie ein Baum.
Verwenden Sie jetzt meineZIELE, um Aufgaben und Ziele zu sammeln und zu gliedern.
Neue Einträge erstellen
Wenn Sie eine neue Datei erstellen, sieht die erste Zeile Ihrer Gliederung so aus. Mit einem Klick in die Zeile können Sie den Text der Zeile verändern.
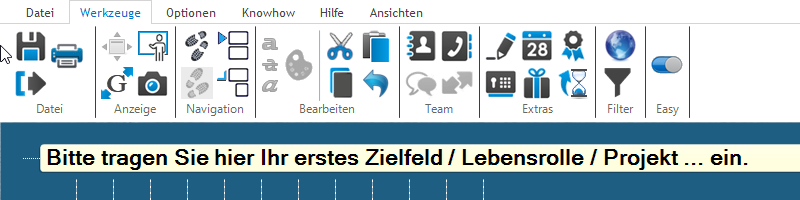
Anschließend haben Sie verschiedene Möglichkeiten weitere Einträge zu erstellen:
Neuen Eintrag mit der Tastatur erstellen:
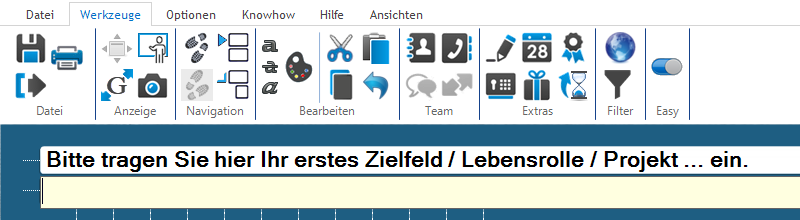
Wenn gerade kein Eintrag geöffnet ist, dann können Sie per Tastatur eine Zeile hinzufügen:
- Einfüge-Taste

- oder
Cntrl-N
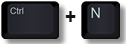
- oder der Leer-Taste

![]() Ein
Rechtsklick auf einen
Eintrag öffnet ein Kontextmenü, das u.a. auch das Einfügen von Zeilen
enthält
Ein
Rechtsklick auf einen
Eintrag öffnet ein Kontextmenü, das u.a. auch das Einfügen von Zeilen
enthält

Ist ein Eintrag geöffnet? Dann können Sie auch mit den Pfeiltasten
nach oben bzw unten
Zeilen einfügen.
Neuen Eintrag mit der Maus erstellen:
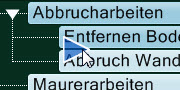 Maus
auf den Zwischenraum zweier Zeilen am linken Zeilenanfang
setzen. Ein blaues Dreieck wird eingeblendet. Klick öffnet neue Zeile
Maus
auf den Zwischenraum zweier Zeilen am linken Zeilenanfang
setzen. Ein blaues Dreieck wird eingeblendet. Klick öffnet neue Zeile
Zeilen einrücken
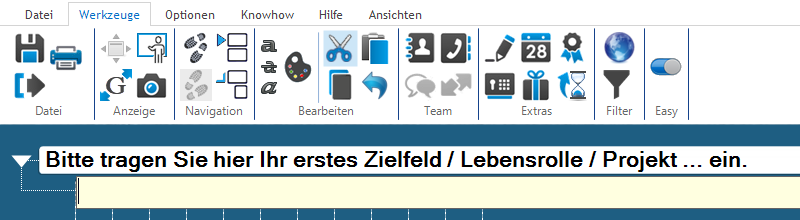
 Neue, noch leere Zeilen können Sie
mit den Pfeiltasten der Tastatur
Neue, noch leere Zeilen können Sie
mit den Pfeiltasten der Tastatur
auf die gewünschte Hierarchie-Ebene bewegen.- Oder: Einfach Zeile mit der Maus anfassen und bewegen.
Was passiert mit den untergeordneten Einträgen beim Verschieben?
Normalerweise werden untergeordnete Einträge beim Verschieben mitgenommen. Man kann jedoch gleichzeitig die Hochstelltaste (Shift) drücken. Dann werden die untergeordneten Einträge beim Ein- und Ausrücken nicht verschoben.
Es sind maximal 8 Ebenen verfügbar. Einträge können gleichzeitig horizontal und
vertikal verschoben werden.
Übrigens: Die Spalten sind zu Beginn einer leeren Aufgabensammlung durch Linien markiert. Diese Linien verschwinden, sobald Sie einige Aufgaben erfasst haben. (Unter Optionen > Grundeinstellungen können diese Linien bei Bedarf auch dauerhaft eingestellt werden.)
Leerzeilen erstellen
Bei Bedarf können in der Gliederung optische Zwischenräume in Form von Leerzeilen erstellt werden.
: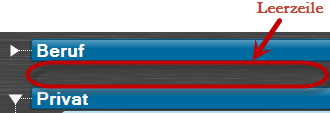
So erstellt man eine Leerzeile:

Zeilen aufspalten
 Eine geöffnete
Zeile (Schreibmodus, im Screenshot gelb
unterlegt) kann in 2 Zeilen aufgespalten werden.
Eine geöffnete
Zeile (Schreibmodus, im Screenshot gelb
unterlegt) kann in 2 Zeilen aufgespalten werden.
Klicken Sie dazu an die Stelle, an der die Zeile aufgeteilt werden soll. (Hier im Beispiel also vor "verschenken?")
Dann gibt es zwei Möglichkeiten:

1. Drücken Sie "Ctrl" + "Enter".
Dann wird die neu entstandene
Zeile
auf der gleichen Ebene eingefügt.
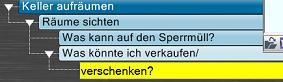
2.
Drücken Sie zusätzlich die "Shift"- Taste,
also "Ctrl" +
"Shift" + "Enter". Dann wird
die
neue Zeile um eine Ebene eingerückt.
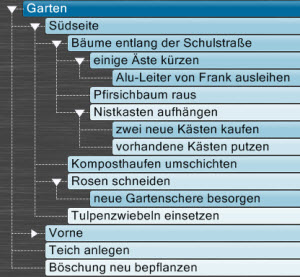 Wie tief wird gegliedert?
Wie tief wird gegliedert?
Erinnern Sie sich bitte an eines der wichtigsten Erfolgsprinzipien: Ziele gliedert man "bis zur Klarheit". Für jede einzelne Aufgabe soll klar sein, wie wir sie bewältigen. Es soll also nirgendwo "Unsicherheit" zurückbleiben und es soll andererseits nirgendwo "unnötig vorgegriffen" werden. Das ist wichtig!
Das Ergebnis
Ihr Ergebnis sollte vielleicht so aussehen wie hier (rechts):
Auch untergeordnete Ebenen sollten Sie zumindest grob nach Wichtigkeit ordnen. Auch hier wird die Farbintensität abgestuft.
Beispiel
Ein Beispiel für eine hierarchische Aufgabenübersicht finden Sie im Knowhow-Bereich:
Beispiele - Ziele - Grundstruktur.
Untergeordnete Einträge ein-/ ausblenden
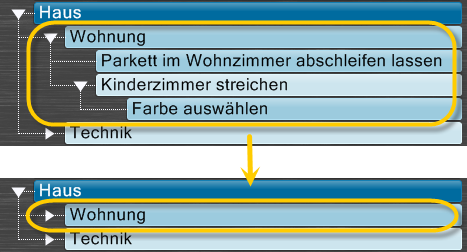 Untergeordnete Einträge können Sie ganz
einfach mit einem Klick auf das Dreieck vor
einem Eintrag ein- oder ausblenden.
Untergeordnete Einträge können Sie ganz
einfach mit einem Klick auf das Dreieck vor
einem Eintrag ein- oder ausblenden.
Die Dreiecke erscheinen nur bei Einträgen, zu denen es untergeordnete Einträge gibt.
Beim Schließen bleiben die tieferen Ebenen so geöffnet oder geschlossen wie sie sind. Ein erneutes Öffnen stellt den alten Zustand wieder her.
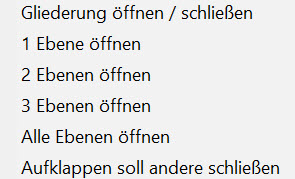 Mit Rechtsklick
auf das Dreieck öffnet sich ein Menü, in dem Sie auswählen können, wie viele
Ebenen geöffnet werden sollen.
Mit Rechtsklick
auf das Dreieck öffnet sich ein Menü, in dem Sie auswählen können, wie viele
Ebenen geöffnet werden sollen.- Einstellung "Aufklappen soll andere schließen", wird beibehalten bis zum nächsten Neustart oder erneutem Aufruf dieser Funktion
- Maus + Alt-Taste öffnet alle Ebenen.
- Alle Einträge gleichzeitig können Sie
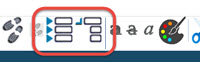 in der Buttonleiste öffnen bzw. schließen.
in der Buttonleiste öffnen bzw. schließen.
Zeilen verschieben, Einträge neu ordnen
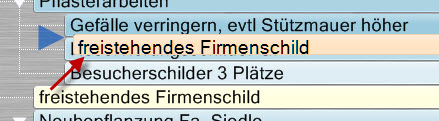 Einträge können einfach mit der
Maus an eine andere Stelle der Gliederung verschoben werden.
Einträge können einfach mit der
Maus an eine andere Stelle der Gliederung verschoben werden.
Klicken Sie dazu auf einen geschlossenen Eintrag. Halten Sie die Maustaste gedrückt und bewegen Sie die Maus.
Während der Verschiebung nimmt der Curser die Form des Textes an, der verschoben wird.
Untergeordnete Einträge werden mit verschoben. Der Ort, an dem eingefügt wird, ist durch ein blaues Dreieck gekennzeichnet.
Geschlossene Einträge der Gliederung kann man während des Verschiebungsvorgangs öffnen. Bewegen Sie dazu den Cursor über das Dreieck links vor dem Eintrag.
Eintrag oben oder unten über den Rand ziehen
Sie können Einträge auch über die aktuell angezeigte Seite hinaus ziehen. Während des Ziehens erscheinen zwei blaue Streifen oberhalb und unterhalb der Ziele-Liste. Wenn Sie eine Aufgabe auf diese Streifen ziehen, wird eine Scroll-Funktion in Gang gesetzt. So können Sie jede gewünschte neue Position erreichen.
Auf Datum verschieben
Gelegentlich will man in einer Untergliederung oder ausgewählten Zeilen das gleiche Datum eintragen. (Im Regelfall ist es besser, nur den jeweils übergeordneten Eintrag zu datieren). Man kann mehrere ausgewählte Zeilen bei gedrückter Cntrl-Taste auf einen Termin im Monatskalender ziehen. Dadurch werden die Datumseinträge angepasst. Es werden dabei zwei grundsätzliche Fälle unterschieden: Liegt noch kein Datum vor, dann erhalten alle ausgewählten Zeilen das neue Datum. Man kann auch dem ersten Eintrag der Auswahl ein Datum vorgeben. Dann geht meineZIELE davon aus, dass ein Projekt verschoben wird. Alle gewählten Einträge werden um die gleiche Anzahl Tage verschoben. Einträge ohne Datum bleiben unverändert.
Balance der Lebensrollen (Zyklischer Zielfeld-Fokus)
Der sinnvolle Ausgleich zwischen Ihren Wirkungskreisen ist ein wichtiger Erfolgsfaktor. Dieser Ausgleich ist aber nicht durch ein Rechenexempel zu erreichen. Er ist vielmehr Gegenstand immer wiederkehrenden Überlegens und Abwägens.
meineZIELE unterstützt Sie auf Wunsch durch einen automatisch wechselnden Fokus: Es gibt dafür eine einstellbare Option in den Grundeinstellungen: Setzen Sie einen Haken bei "zyklischer Zielfeld-Fokus".
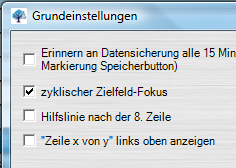 Mit dieser Einstellung startet das Programm
reihum jeweils mit dem nächsten Wirkungskreis. Es beginnt also nicht einfach oben in
der Liste. So wird ihr Blick regelmäßig auch auf "nebensächliche"
Rollen und Projekte gelenkt.
Mit dieser Einstellung startet das Programm
reihum jeweils mit dem nächsten Wirkungskreis. Es beginnt also nicht einfach oben in
der Liste. So wird ihr Blick regelmäßig auch auf "nebensächliche"
Rollen und Projekte gelenkt.
Ein weiteres Hilfsmittel für die Balance der Lebensrollen sind täglich wechselnde Texte. Diese kann man als Notizen auf der Heute-Ansicht anordnen. Details dazu finden Sie in dem PDF-Dokument "Wechselnde Tagesvorsätze".
Tipp: Mit der Taste F5 wird ein zufälliger Eintrag gewählt. Diese Funktion eignget sich für die gelegentliche Suche nach vergessenen Aufgaben.
Zeilenanzahl
Sie können leicht herausfinden, wie viele Zeilen in einem Wirkungskreis eingetragen sind. Die Einstellung finden Sie in Optionen > Grundeinstellungen. Die Option heißt "Zeile x von y" links oben anzeigen.
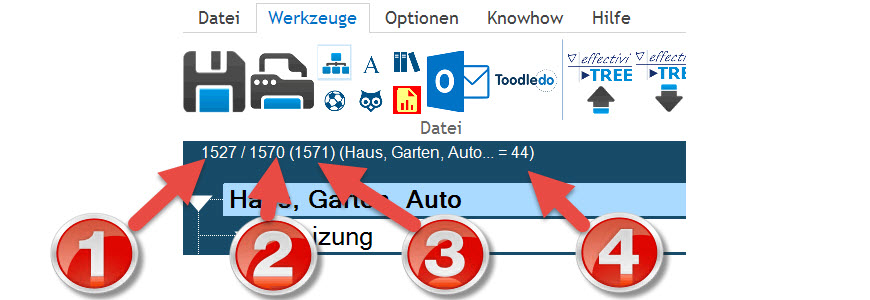

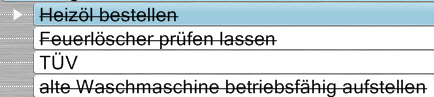

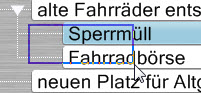 Alternativ klickt man auf eine
Zeile und bei gedrückter Shift-Taste auf eine andere Zeile.
Alternativ klickt man auf eine
Zeile und bei gedrückter Shift-Taste auf eine andere Zeile.