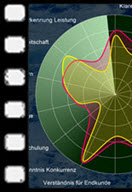Diese Seite erläutert, wie Sie für verschiedenste Zwecke Druckausgaben selbst gestalten können:
Für Fortgeschrittene:
Es gibt gelegentlich Anforderungen, z.B. Arbeitsaufträge eines Handwerksbetriebes, die Details einzelner Aufgaben in Form eines Arbeitsblattes zu drucken oder die Daten einfach in einer bestimmten Anordnung verfügbar zu haben. Dazu gibt es das Konzept der Arbeitsscheine.
Diese Art, Druckausgaben selbst zusammenzustellen, ist sehr mächtig, aber erfordert etwas Erfahrung im Umgang mit PC-Software.
Der Aufruf eines Arbeitsscheines erfolgt bei geöffneter Aufgabe über das Bearbeitungsfenster.
Templates anlegen
Es ist möglich, bis zu drei rtf-Dateien als Arbeitsschein-Templates anzulegen. Eines davon entsteht automatisch als Beispiel, das Sie nach Ihren Bedürfnissen umbauen können: Task_Template_1.rtf im Verzeichnis EigeneDateien\meineZIELE\Zusatzdokumente. Weitere Templates können Sie im selben Ordner mit den Nummern 2 bzw 3 anlegen. In diesen Templates können in eckigen Klammern Platzhalter für Informationen aus der aufgerufenen Aufgabe gesetzt werden. Beispielsweise wird dann [Zielbeschreibung] ersetzt durch den Aufgabentext.
Die vorgesehenen Datenfelder:
|
Zielbeschreibung |
Uhrzeit |
Termin Ende |
Budget Plan |
Der Feldname muss jeweils genau übereinstimmen. Die eckigen Klammern sind notwendig.
1-Griff-Ablage und Gliederung:
Es gibt zusätzliche Platzhalter für weitere Anwendungen:
[Gliederung] wird ersetzt durch die gegliederte und eingerückte Aufzählung der untergeordneten Einträge der aufgerufenen Aufgabe.
[Gliederung2] enthält zusätzlich in jeder Zeile Termin, Zeit und Doku-Spalte der jeweiligen Zeile.
[1-Griff] wird ersetzt durch Pfad- oder URL-Angaben, die in der 1-Griff-Ablage der jeweiligen Zeile hinterlegt sind.
[1-Griff_B] ersetzt Pfadangaben zu Bildern in der 1-Griff-Ablage durch die Bilder selbst.
Zeitverbrauch:
Mit [Zeitverbrauch] erhalten Sie die Liste der gemessenen Zeiten (über Stop-Go-Ampel) und mit [Zeitverbrauch_Minuten] deren Summe. Mit [Zeitverbrauch_Gliederung] erhalten Sie eine Aufstellung der untergliederten Einträge jeweils mit einem Protokoll des Zeitverbrauchs und mit [Zeitverbrauch_Gliederung_Summe] deren Gesamtsumme. [Zeitverbrauch_Gliederung_Summe_HHMM] zeigt Stunden + Minuten statt Stunden
Freie Zusammenstellung in untergeordneten Zeilen:
Es ist auch möglich, eine Gliederungsebene einzublenden und hierzu wiederum Felder auszuwählen. Verwenden Sie dazu den Platzhalter [Gliederung3] und durch senkrechte Striche getrennte Feldnamen wie in diesem Muster: [Gliederung3 Gehilfe|Uhrzeit|Feld2|Ort].
Beispiel
Herr Wetterer hat eine kleine Personalliste mit Bildern in seiner Zielegliederung angelegt.
Jetzt möchte er diese ausdrucken. Auch so etwas lässt sich mit dieser Art von frei gestaltbaren Druckausgaben erzeugen. Dazu legt er ein Template an. Er belegt das dritte mögliche Template Task_Template_3.rtf (1):
In der Datei gibt es seinen Firmenkopf ein (2). Das Feld bei (3) bedeutet, dass aus der Zeile "Personalliste" das Datum auf der Liste erscheinen soll. Dann wählt er die frei zusammenstellbare Gliederung [Gliederung3]. In die Klammer fügt er nun noch ein, dass er, falls vorhanden, Bilder aus der 1-Griff-Ablage eingefügt haben will, also [Gliederung3 1-Griff_B].
Jetzt speichert er das Template ab und startet gleich die Liste: Linker Mausklick auf die Zeile "Personalliste" (1), dann die Arbeitsschein-Liste öffnen (2) und dann das dritte Template (3).
Das Ergebnis ist eine gegliederte Liste mit eingefügten Bildern.
Natürlich nimmt mZ keinerlei Formatierungen vor. Im Regelfall wird man eine derartige Liste auch speichern, mit Word öffnen und dort dann alles wunschgemäß anordnen. So kann man aus der Gliederung heraus auch ein Handout zu einem Vortrag oder einen ganzen Businessplan erstellen.
In Verbindung mit Arbeitsscheinen sind weitere Unterstützung, Programmierung für Sonderfälle etc gegen Abrechnung nach Aufwand verfügbar.