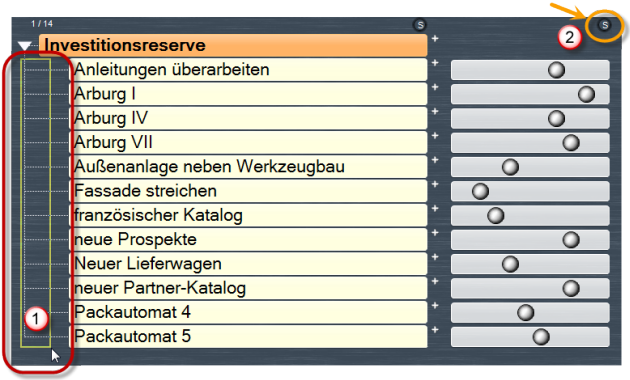Das Beispiel
Paul, unser Vorzeige-Anwender, hat Vorschläge für Investitionen zusammengestellt. Das
hat er allerdings in einer Baustruktur gemacht. Jetzt möchte er einfach eine Liste
davon, die er sortieren kann. Dazu verwendet er einen Filter mit Querschnitt.
Wie das aussieht, das zeigt dieses
Beispiel.
Die Beispiel-Datei
Dies ist die Anleitung zum Beispiel Querschnitt. Das
zugehörige Beispiel wird vom Programm aus geöffnet:
Menü Knowhow >
Beispiele > Strategie-Leitfaden > Querschnitt.
Ausgangssituation:
Sie haben in mühevoller Kleinarbeit Ihre
Investitionsmöglichkeiten aufgeschrieben und bewertet. Jetzt
möchten Sie gerne eine sortierte Liste davon haben.
Aber Sie haben ja eine Gliederung erstellt: Manche Einträge
sind um eine Ebene eingerückt, manche um zwei und andere um
drei. Sortieren geht also nicht. Das würde die Gliederung
zerstören. Wie also kommen Sie an eine sortierbare Liste? Die
Lösung ist die Querschnitt-Ansicht!
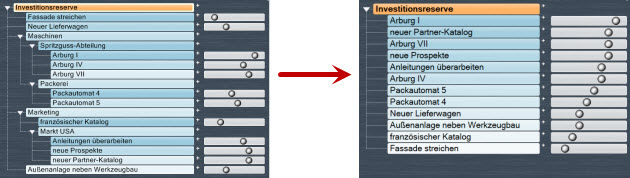
Querschnitt erstellen:
Der Querschnitt kann als Selektionsoption
eingestellt werden.
Dazu öffnet man das Bearbeitungsfenster für
Selektionsmuster (orange Welt
 in der Buttonleiste) und wählt eine der 15 Welten aus, in unserem
Beispiel Selektionswelt Nr. 10
in der Buttonleiste) und wählt eine der 15 Welten aus, in unserem
Beispiel Selektionswelt Nr. 10
 :
:
Als nächstes können der "Name des Selektionsmusters" sowie die
Option "Querschnitt" ausgewählt werden.
Anschließend
legt man das Selektionskriterium fest. Es kann nach vielen
unterschiedlichen Dingen gefiltert werden. In unserem
Fall wählt man "Rating". Dann wird diese Auswahl
weiter spezifiziert. Da wir in unserem Beispiel die Selektion
nicht weiter einschränken wollen, wählen wir "Rating >
0" und übernehmen mit der Eingabetaste.
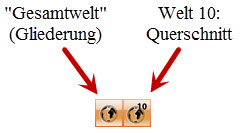 Um
später leicht zwischen der Ansicht der Gliederung
("Gesamtwelt") und der soeben erstellten Selektionswelt
wechseln zu können, setzen wir noch einen Haken bei
"Zeige in Buttonleiste".
Um
später leicht zwischen der Ansicht der Gliederung
("Gesamtwelt") und der soeben erstellten Selektionswelt
wechseln zu können, setzen wir noch einen Haken bei
"Zeige in Buttonleiste".
Nun werden die Einstellungen abgespeichert. Die
Querschnitts-Liste wird angezeigt. Nun ist auch
Sortieren möglich.
Einträge sortieren:
Die Einträge, die sortiert werden sollen, werden
zunächst markiert, indem man mit der Maus eine Rahmen
über diese Einträge zieht (1). Nun
erscheint über jeder Spalte ein "S". Ein Klick auf
dieses "S" sortiert die Einträge nach dem Inhalt der
jeweiligen Spalte, in unserem Fall der Rating-Spalte
(2). Eine zweiter Klick kehrt die
Reihenfolge um.
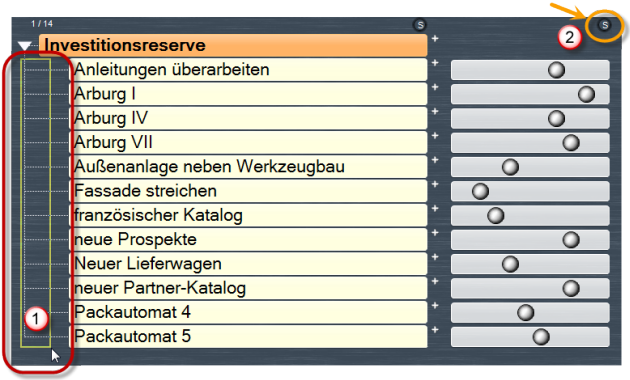
Das Ergebnis sieht dann so aus wie im Screenshot ganz
oben rechts.
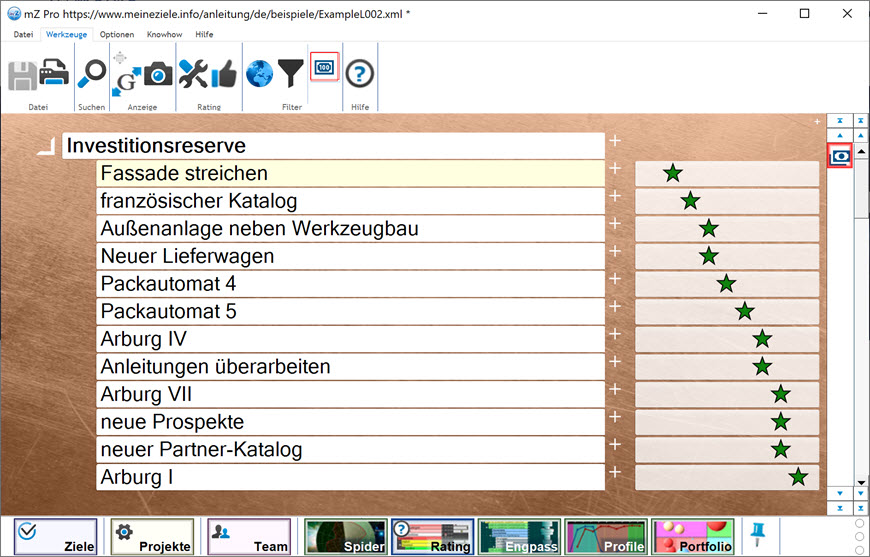
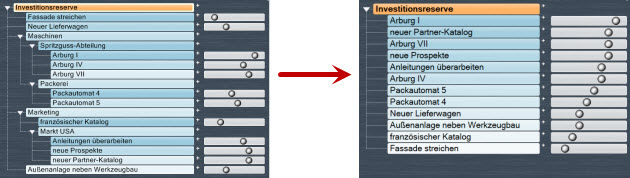
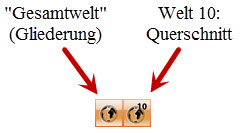 Um
später leicht zwischen der Ansicht der Gliederung
("Gesamtwelt") und der soeben erstellten Selektionswelt
wechseln zu können, setzen wir noch einen Haken bei
"Zeige in Buttonleiste".
Um
später leicht zwischen der Ansicht der Gliederung
("Gesamtwelt") und der soeben erstellten Selektionswelt
wechseln zu können, setzen wir noch einen Haken bei
"Zeige in Buttonleiste".