Das Beispiel
Paul, unser Vorzeige-Anwender, ist Einkaufsleiter. Heute möchte er einen Beschaffungsprozess visualisieren, um darzustellen, wo wieviel Zeit verloren geht.
Wie das aussieht, zeigt dieses Beispiel.
Paul, unser Vorzeige-Anwender, ist Einkaufsleiter. Heute möchte er einen Beschaffungsprozess visualisieren, um darzustellen, wo wieviel Zeit verloren geht.
Wie das aussieht, zeigt dieses Beispiel.
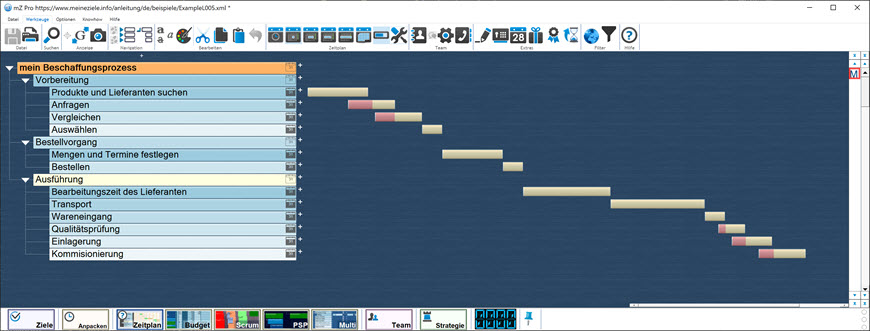
Das Beispiel dient als Ideenvorlage, aber auch zum Kennenlernen einiger Möglichkeiten der "Zeitplan"-Ansicht. Deshalb gibt es die zugehörige Beispiel-Datei zum Öffnen direkt aus meineZIELE.
So öffnen Sie es: Menü Knowhow > Beispiele > Strategie > Zeitstrecken.
Lernen Sie hier über die Zeitplan-Ansicht:
Dies ist die Anleitung zum Beispiel Zeitstrecken. Das
zugehörige Beispiel wird vom Programm aus geöffnet:
Menü
Beispiele > Strategie-Leitfaden > Zeitstrecken.
Zeitliche Abläufe können mit der Zeitplan-Ansicht visualisiert werden. Ziel dieser Darstellung ist, Beschleunigungs-Möglichkeiten zu erkennen. Es kommt uns auf die Abfolge, die relative Länge und eventuelle Überlappungen der einzelnen Schritte an. Da hierfür kein exakter Maßstab benötigt wird, können die Gitterlinien wegfallen.
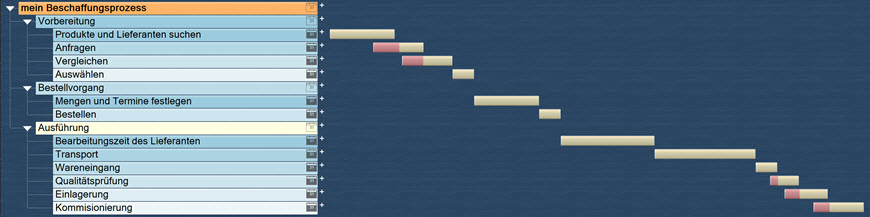
Die Zeitplan-Ansicht: befindet sich im Bereich Projekt:

Zunächst werden links in der Gliederung die einzelnen
Arbeitsschritte erfasst. Anschließend kann rechts jeweils die
benötigte Zeit visualisiert werden.
Um ein solches Visualisierungs-Element zu erstellen, klickt man
hinter der entsprechenden Gliederungszeile rechts in die Fläche
und zieht (mit gedrückter Maustaste) den Streifen in die
gewünschte Größe. Es kann auch nachträglich noch vergrößert,
verkleinert und verschoben werden.
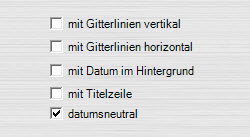 Kalender ausblenden,
Gitterlinien entfernen:
Kalender ausblenden,
Gitterlinien entfernen:
Unter Optionen > Projekt > Zeitplanansicht
kann mit Hilfe wenigen Einstellungen (siehe Screenshot rechts)
der Kalender im Hintergrund ausgeblendet werden
(Gitterlinien + "Datum im Hintergrund" entfernen + Haken setzen
bei "datumsneutral").
Möchte man zusätzlich eine zeitliche Überlappung darstellen, kann behelfsweise die Fortschrittsanzeige (Detailfenster: "Fertig %" - Regler) verwendet werden.
![]() Die gewünschte Farbe wird in den
Optionen der Zeitplan-Ansicht bei "fertiggestellter Anteil"
festgelegt.
Die gewünschte Farbe wird in den
Optionen der Zeitplan-Ansicht bei "fertiggestellter Anteil"
festgelegt.