Das Beispiel
Paul ist ein Fan graphischer Darstellungen. Hier verwendet er die vielfältigen Möglichkeiten der Portfolio-Ansicht für ein Skill-Diagramm.
Paul ist ein Fan graphischer Darstellungen. Hier verwendet er die vielfältigen Möglichkeiten der Portfolio-Ansicht für ein Skill-Diagramm.
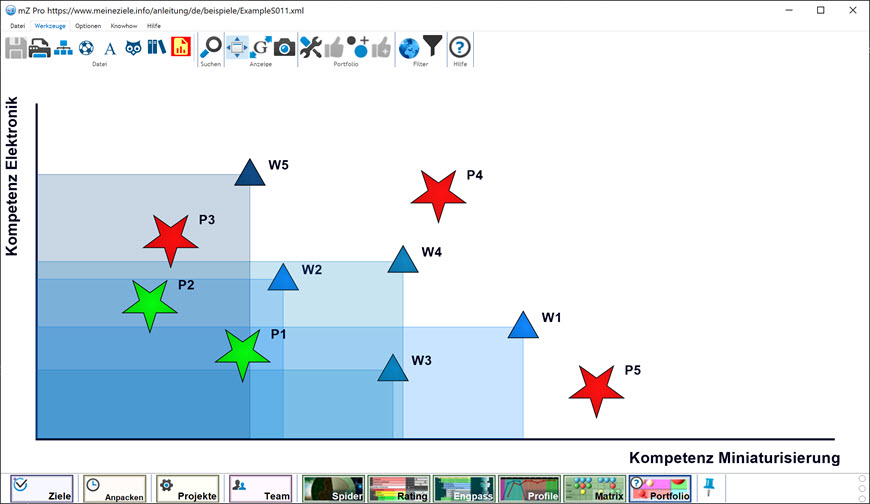
Das Beispiel wird vom Programm aus geöffnet:
Menü Knowhow >
Beispiele > Strategie > Skill-Diagramm.
Die Portfolio-Diagramme von meineZIELE haben eine sehr große Funktionen-Vielfalt. Üben Sie an diesem Beispiel,
Ein "Portfolio"-Diagramm ist für beliebige Zwecke nutzbar, bei denen man irgendwelche Objekte auf der Ebene platziert und miteinander in Beziehung setzt. Paul erstellt damit ein "Skill-Diagramm", wie es zur Analyse von Kernkompetenzen verwendet wird.
Zu sehen sind
Die Wettbewerber sind so platziert, wie wir deren Kompetenzen hinsichtlich Miniaturisierung (x-Achse) und Elektronik-Entwicklung (y-Achse) einschätzen. Nach links unten wird dabei eine Fläche aufgespannt, die den Bereich dessen umfasst, was der jeweilige Wettbewerber leisten kann. Wir trauen beispielsweise Wettbewerber W3 auf beiden Kompetenzgebieten weniger zu als W1 aber W3 ist auf dem Gebiet der Miniaturisierung erheblich besser als W5.
Jetzt platzieren wir Produkte P1 bis P5 auf der Fläche, so wie wir die dafür benötigten Kompetenzen einschätzen. Das Produkt P5 beispielsweise wäre elektronisch anspruchslos, aber erfordert ein hohes Maß an Miniaturisierungsfähigkeit. Keiner der Wettbewerber ist gut genug. Es liegt außerhalb der aufgespannten Flächen. Soweit der betriebswirtschaftliche Hintergrund.
Dreiecke und Sterne hat Paul gewählt, weil ihm das so gefällt oder weil er es in einem Buch so gesehen hat. Er wählt diese Formen einfach in den Parametern des Diagramms aus.
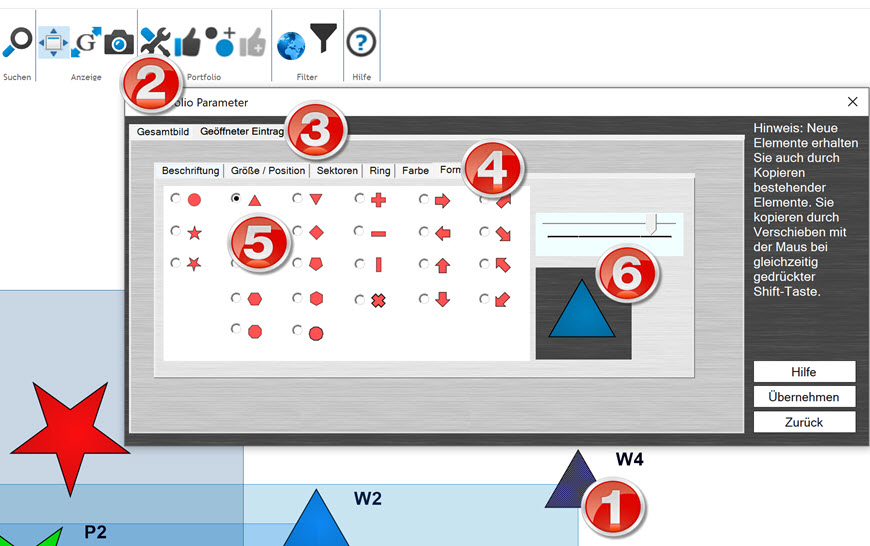
Paul klickt ein Element an  , um es auszuwählen. Es erscheint grau. Dann öffnet er die
Parameter
, um es auszuwählen. Es erscheint grau. Dann öffnet er die
Parameter . Dort gibt es Parameter für das Diagramm als Ganzes und solche für das
gewählte Element
. Dort gibt es Parameter für das Diagramm als Ganzes und solche für das
gewählte Element . Umd dort findet er auch die Form.
. Umd dort findet er auch die Form. Er wählt das Dreieck
Er wählt das Dreieck und sieht auch
gleich ein Vorschaubild
und sieht auch
gleich ein Vorschaubild . Dort kann man, falls man das möchte, auch noch Transparenz
einstellen.
. Dort kann man, falls man das möchte, auch noch Transparenz
einstellen.
Bei den Parametern gibt es einen Reiter "Form" für die geometrische Form wie Stern
oder Kreis und einen Reiter "Form2" für die aufgespannten
Flächen. Die Flächen sind automatisch transparent eingestellt, um
Überlappungseffekte wie im Screenshot zu erzeugen.