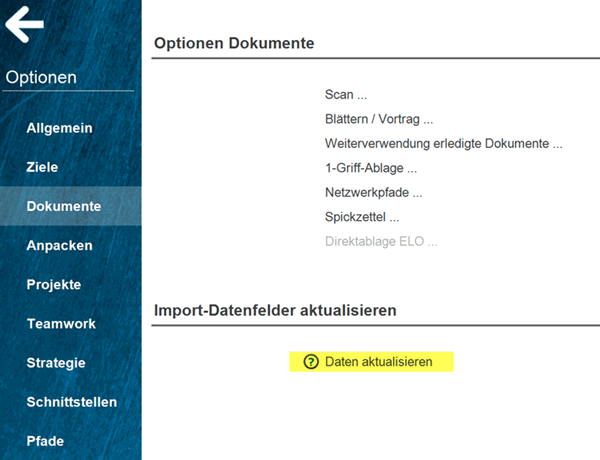Für Fortgeschrittene
Dieses Anwendungsbeispiel ist nur für Anwender gedacht, die als fortgeschrittene Nutzer mit Webseiten und Software gut zurechtkommen.
Das Beispiel
Unser Vorzeige-Anwender Paul liest Aktienkurse direkt und ganz aktuell von einer Webseite und lässt sie automatisch in seine meineZIELE-Datei eintragen und eine Summierung seines Depot-Werts durchführen. Dazu verendet man normalerweise Schnittstellen, für die man bezahlt und entsprechende Programmierung braucht.
Mit meineZIELE kann man ohne Programmierung auf Inhalte von Webseiten zugreifen und direkt in die eigenen Daten eintragen, ganz unabhängig davon, um was es sich handelt. In der technischen Anleitung beschreiben wir als Beispiel, wie man den aktuellen Pegel des Bodensees erfragt.
Aus rechtlichen Gründen dürfen wir als Softwarehersteller nur zeigen, wie es geht, aber keine fertigen Beispiele einrichten. Für Sie als Privat-Anwender sind öffentliche Webseiten normalerweise völlig kostenlos und legal verwendbar.
Siehe auch Technische Anleitung zur aktiven Datenabfrage von Webseiten
So wird die zugehörige Beispiel-Datei im Programm geöffnet:
Dies ist die Anleitung zum Beispiel "Informationen von
Webseite lesen". Das
zugehörige Beispiel wird vom Programm aus geöffnet: Menü
Beispiele > Ziele > Informationen von Webseite lesen.
Es gibt gelegentlich den Bedarf, einzelne Informationen aus einer Webseite zu lesen und in mZ zu verwenden. Sie möchten sich vielleicht automatisch über die Schichtpläne Ihres Unternehmens aus dem Intranet informieren, den aktuellen Stand Ihres Google-Adsense-Kontos oder Aktienkurse abfragen oder vielleicht einer Internet-Auktion folgen.
Da die jeweiligen Bedürfnisse sehr unterschiedlich sind und Informationsquellen sich auch immer wieder ändern können, bietet mZ eine sehr flexible Zugriffsmöglichkeit für Daten an. In Kombination mit den Rechenfunktionen von mZ könnte man sich z.B. ein Aktienportfolio zusammenstellen und dessen Wert automatisch zusammenstellen lassen.
Diese Funktion ist sehr vielseitig einsetzbar. Bitte beachten Sie aber mögliche
rechtliche Einschränkungen wie das Copyright von fremden
Webseiten. Es ist auch nicht bei allen Webseiten möglich, den
html-Code zu lesen.
So gehts:
Das Prinzip ist ganz einfach: Sie geben in der Ein-Griff-Ablage an, welche Webseite
zu einer Zeile gelesen werden soll (es dürfen auch mehrere
sein). Dann geben Sie an, wo im Quelltext der Webseite die gewünschte Information
liegt. Dazu geben Sie ein Stück Code von direkt davor und von
direkt dahinter in die vorgesehenen Felder ein.
Um den neusten Stand abzurufen, wählen Sie im Menü "Bearbeiten" die Aktion "Import-Datenfelder aktualisieren".
Beispiel Aktien:
Paul hat 100 Aktien der NonPlusUltra AG gekauft. Die möchte er jetzt in einer kleinen Vermögensaufstellung in mZ festhalten. Er hat 3456 Euro für die Aktien bezahlt und jetzt möchte er mit einem Klick wissen, wieviel die Aktien aktuell wert sind. Und das natürlich für 10 andere Aktienpositionen gleich mit.
Paul hat im Internet, vielleicht auf der Webseite seiner Hausbank, eine Quelle für
seinen Aktienkurs gefunden, der jede Minute aktualisiert
wird. Das sieht in seinem Fall so aus:
| NPU.de | NonPlusUltra AG | 38,77 | € |
Paul lässt sich den Quellcode der Webseite anzeigen und sucht diese Stelle.
Wäre diese Seite hier seine Quelle, dann würde er im Code
irgendwo die Stelle finden: "NonPlusUltra
AG</strong></td><td class="auto-style1"style="width:
90px"><strong>38,77</strong></td><td class="auto-style1"
style="width: 30px">€</td>".
Die Info, die er braucht, ist der Zahlwert ("38,77"). Als Suchtext benötigt er also ein Stück des Quellcodes vor und hinter diesem Zahlwert. Entscheidend ist dabei auch, dass der Name der Aktie enthalten ist, da die Seite vermutlich viele weitere solcher Zahlwerte enthält.
Um
automatisch immer diese Stelle zu finden, würde sich also z.B. eignen:
"NonPlusUltra AG</strong></td><td
class="auto-style5"><strong>". Um zu
kennzeichnen, wo der Kurs aufhört, genügt in diesem Fall ein einziges Zeichen:
"<". Paul möchte die Zahl in das erste numerische Freifeld
(hier mit "Kurs" bezeichnet)
eingetragen haben. Dann würde für dieses Beispiel der Eintrag so aussehen:
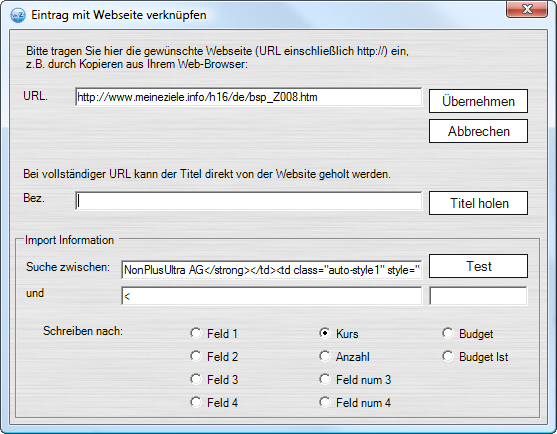
Mit dem Menüpunkt "Import Datenfelder aktualisieren" wird also nun in der ganzen Ziele-Datei nach Zeilen mit derartigen Angaben gesucht. Dann wird jeweils die gewünschte Webseite gelesen, die Daten werden nach der angegebenen Suchvorschrift ermittelt und in das gewählte Feld, hier das mit "Kurs" bezeichnete erste numerische Freifeld, eingetragen.
Paul möchte nun aber auch noch den Kurs mit der Anzahl seiner Aktien multipliziert haben. Dazu benutzt er die Rechenfunktionen (siehe: Optionen > Projekt > Berechnungen...):
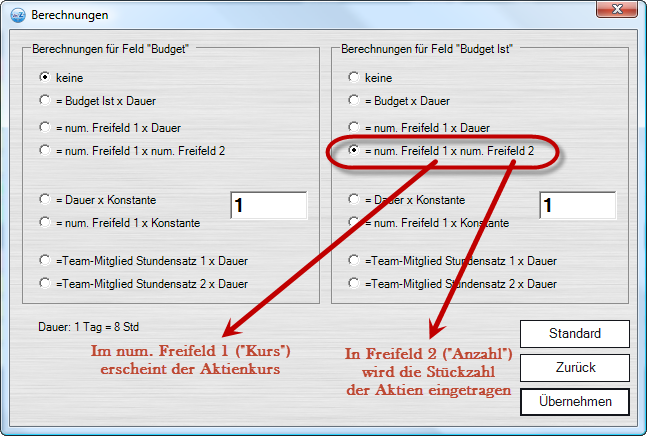
Im Feld "Budget Ist" erscheint das Ergebnis:
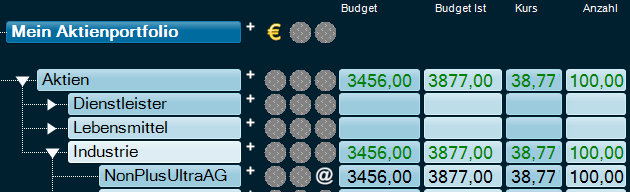
Wenn Paul nun den neusten Stand abzurufen möchte, klickt er im
Menü "Optionen" auf "Dokumente" und dann auf
"Daten aktualisieren". So wird der
aktuelle Stand abgerufen und seine Berechnung in den einzelnen
Feldern aktualisiert.