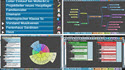Wie erstellt man eine Verbindung in die Ein-Griff-Ablage?
1. Bestehende Dateien
, Windows-Verzeichnisse
, Checklisten (Dateien im meineZIELE-Format)
,
Bilder für Vorträge
und Webseiten
werden über die entsprechenden Funktionsbuttons ausgewählt und eingefügt.
Oder sie werden aus dem Windows-Explorer mit der Maus direkt auf
die gewünschte Aufgabe gezogen.
Auch Dragdrop (z.B. aus dem Windows Explorer auf einen Ziele-Eintrag)
ist möglich. Bei gedrückter Cntrl-Taste wird die
Datei in die mZ Zusatzdateien (gegebenenfalls auf einen Projektpfad)
kopiert und die Verknüpfung der Ein-Griff-Ablage zeigt auf diese
Kopie. Bei gedrückter Cntrl-Taste und
gedrückter Shift-Taste (Cntrl und Shift müssen
einzeln nacheinander gedrückt werden) wird nicht kopiert, sondern
verschoben, also das Original gelöscht.
2. ELO (Elektronischer Leitz
Ordner): Wenn ELO installiert ist, können Sie von einer Aufgabe
aus meineZIELE direkt auf ein Dokument in ELO
verweisen. Details weiter unten.
3. Einen neuen Dateianhang erstellen:
Über
den kleinen Pfeil rechts neben dem "Word-Button" öffnen Sie die
Auswahl der verschiedenen Dateianhänge (siehe Screenshot rechts).
Um beispielsweise eine Word-Datei zu erstellen, klicken Sie zunächst auf den
Word-Button und wählen "Dateianhang erstellen aus Vorlage1.doc" aus.
Word öffnet sich, Sie bearbeiten den Text und speichern ihn ab,
ohne den Namen zu verändern. Dadurch bleibt das
Dokument an die Aufgabe geknüpft. Nachdem Word geschlossen ist,
können Sie den Namen bei Bedarf auch in der Ein-Griff-Ablage ändern.
Wählen Sie dazu die Datei im Bearbeitungsfenster aus und klicken
Sie auf den Button
.
Genauso funktioniert es mit rtf- (Wordpad), Excel- und txt-Dateien
(Editor).
Auf diese Weise können Sieblitzschnell einen Eintrag
z.B. um einen Kommentar ergänzen.
4. Einscannen: Holen Sie mit
einem Scanner Ihr Papier-Dokument auf
den Rechner.
5. Mail: Als Nutzer von Outlook
können Sie direkt Ihre Mails mit einer Aufgabe
verknüpfen. Die Verbindung erfolgt im Fenster der Outlook - Schnittstelle.
6. Ebenfalls über diese Schnittstellen
können Sie Einträge in meineZIELE direkt mit
Terminen oder Aufgaben in Outlook .
7. Kontakte: Knüpfen Sie Adressen
direkt an Aufgaben (oder erstellen Sie sogar eine Aufgabe direkt
aus einem Kontakt ...) - siehe weiter unten.
Wie erhält man das Dokument zurück auf den Bildschirm?
Einträge,
die eine Dokumentverknüpfung enthalten, sind automatisch durch ein
Icon (s. Abb. rechts) markiert. Durch einen Klick auf dieses Icon
öffnet sich das Dokument. Das heißt: Outlook öffnet sich und zeigt
Ihre Mail oder Excel öffnet sich und zeigt Ihre Datei und so weiter.
(Spezialfall: Checklisten werden hinter den geöffneten Eintrag direkt
eingefügt. Drückt man gleichzeitig die Alt-Taste, dann erfolgt ein
Sprung in die andere Datei.)
Ist ein Eintrag mit mehreren Dateien verknüpft, dann kann man
natürlich auswählen. Man markiert ein Dokument in der Liste. Dadurch
werden Buttons zur Bearbeitung angeboten, z.B. der Öffnen-Button
(Auge).
Sie wissen nicht mehr, wo ein bestimmtes Dokument abgelegt ist?
Die Suchfunktion sucht immer auch in den Pfaden/Dateinamen der 1-Griff-Ablage.
Zusätzlich kann im Suchfenster auch ein Haken gesetzt werden, der
die Suche innerhalb der verknüpften Dateien hinzufügt. Manchmal
reicht es auch aus, einfach nur die Dokumente auch untergeordneter
Aufgaben zu sehen. Dazu klicken Sie einfach mit der rechten Maustaste
auf die 1-Griff-Ablage (z.B. auf "verknüpfte Dateien").
Es erscheint ein Kontextmenü. Damit fügen Sie diese Dateien hinzu.
Nutzung eines Scanners / Dokumentenkamera
Es gibt zwei Arten der Ablage von gescannten Dokumenten in Verbindung
mit Zielen und Aufgaben:
1. Langfristige Ablage erfolgt
in Verbindung mit einem Aktenplan und Suchfunktionen. Dafür verwenden
Sie z.B. das Produkt ELO von ELO-Digital. Wenn Sie Dokumente ohnehin
grundsätzlich in ELO ablegen, dann ist es nicht sinnvoll, ein Dokument
in meineZIELE nochmals einzuscannen. Verknüpfen Sie einfach ELO-Dokumente
mit Einträgen in meineZIELE. Praktisch ist es aber eine direkte
Verbindung, da ein Klick ELO öffnet und Ihnen das Dokument zeigt.
2. Dokumente, die nur kurzfristig,
bis zur Erledigung einer Aufgabe, aufbewahrt werden (oder möglicherweise
erst dann Eingang in die Langfristablage finden sollen). Diese Dokumente
werden direkt mit der Aufgabe verbunden. Der schnellste Weg
vom Papier zur Aufgabe führt über eine
Dokumentenkamera (oder etwas langsamer über einen Scanner).
Sie öffnen die "Ein-Griff-Ablage" Ihres Aufgaben-Eintrags
und klicken auf das Scanner-Symbol. Dann legen Sie Ihr Dokument
unter die Kamera, lösen aus und wählen einen Ablageort. Fertig.
Das Dokument ist fest mit Ihrer Aufgabe verbunden. Ein erneuter
Klick zeigt es Ihnen an.
Es gibt die Möglichkeit, über "Optionen" den Ablagepfad
automatisch vorgeben zu lassen oder gar völlig vollautomatisch die
Benennung des Dokuments vorzugeben. In den Optionen können ganze
Scan-Profile fertig vorgegeben werden. Deren
Auswahl erfolgt durch
Start des Scanners mit der rechten Maustaste. Darin können insbesondere
auch verschiedene Ablagepfade vorgesehen werden.
meineZIELE unterstützt alle Scanner mit TWAIN-Schnittstelle.
Das sind praktisch alle handelsüblichen Scanner. Aus mehreren angeschlossenen
Scannern kann in den Scan-Optionen eine Auswahl getroffen werden.
Beim ersten Mal ist das ohnehin empfehlenswert, da gelegentlich
fehlerhafte Standardeinstellungen vorliegen, z.B. durch nicht mehr
angeschlossene Scanner etc.
Verknüpfung zu Webseiten
Mit dem Button können Sie eine Verbindung zwischen
dem Eintrag und einer Webseite herstellen. Es öffnet ein Fenster,
in das Sie eine Web-Adresse (URL) hineinkopieren (oder eintippen)
können (1). Anschließend können Sie den Webseiten-Titel abrufen (2).
Oft ist es sinnvoll, eine Seite zu kommentieren. Das gilt insbesondere,
wenn man viele Links auf die gleiche Domain hat, z.B. als Student
50 verschiedene Webseiten seiner Universität verknüpft.
Wenn Sie das Icon später erneut anklicken, öffnet sich
der Internet Explorer und zeigt Ihnen die gewünschte Webseite.
Verknüpfung zu Dateien und Ordnern auf Ihrem Rechner
Mit
dem Button (1) öffnen Sie einen Datei-Dialog, mit dem Sie eine beliebige
Datei auf Ihrem Rechner oder in Ihrem Netzwerk suchen und mit Ihrem
Eintrag verknüpfen können. Sie können auch (mit gedrückter Shift-
bzw. Ctrl- Taste) meherere Dateien gleichzeitig auswählen.
Die ausgewählte Datei erscheint im Bearbeitungsfenster unter "Dateien:"
(3)
Gleichzeitig wird ein Icon in der Zieleliste erstellt. Wenn Sie
dieses Icon später anklicken, wird die Datei, je nach den Einstellungen
Ihres Rechners geöffnet und angezeigt.
Eine Verbindung zu einem Ordner stellen Sie her, indem Sie den
Button (2) verwenden. Der Ordner steht in der Rubrik "Verzeichnisse"
(4). Beim späteren Anklicken öffnet sich dann nicht eine Datei,
sondern der Windows-Explorer.
Manche Ziele erfordern ein ausführliches Abwägen von Für und
Wider, von verschiedenen Alternativen, von Resourcen und Mitarbeitern.
Noch einiges mehr, insbesondere auch das psychologische Commitment,
sprechen für eine aufsatzartige Planung zumindest der größeren und
der unangenehmeren Aufgaben und Ziele. Verwenden Sie in die Verknüpfung
mit einfachen Textdokumenten. Der Order "Ziele_Im_Detail"
wurde für diesen Zweck automatisch angelegt.
Verknüpfung über Vorlage-Dateien
Es
gibt die Möglichkeit, neue Dateien zu erstellen und diese gleichzeitig
automatisch in die 1-Griff-Ablage einzubinden. Das kann auf der
Basis einer Vorlage-Datei geschehen. Sie können also beispielsweise
ein leeres Briefformular in Word-Format hinterlegen. Durch Aufruf
der Vorlagefunktion wird automatisch eine Kopie dieser Vorlage erstellt,
automatisch mit Namen versehen, an die aktuelle Aufgabe geknüpft
und auch gleich zur Bearbeitung geöffnet.
Sie können 5 Vorlagen bilden, die alle in dem Verzeichnis "Zusatzdokumente"
stehen müssen. (üblicherweise in EigeneDateien/meineZIELE/Zusatzdokumente,
aber durch Option frei einstellbar). Die Dateinamen müssen sein:
Vorlage1, Vorlage2 bis Vorlage5. Die jeweilige Extension ist durch
den Dateityp bestimmt, also z.B. Vorlage1.doc für eine Word-Datei.
Je nach Dateityp können diese Vorlagen auch völlig leer sein. Das
Öffnen und Bearbeiten des jeweiligen Dateityps erfolgt durch
das Programm, das in Windows dafür eingetragen ist.
Beispiel: meineZIELE sieht von sich aus das Anlagen von Excel-
(xls und xlsx), Word- , Wordpad- und reinen Textdateien vor. Wenn
Sie nun z.B. per Mausklick eine leere Open-Office-Datei anlegen
und öffnen wollen, dann hinterlegen Sie z.B. eine leere Vorlagendatei
Vorlage3.odt im Verzeichnis "Zusatzdokumente". Das bemerkt
meineZIELE automatisch und zeigt ab sofort den Menüpunkt "Dokument
nach Vorlage3.odt als Anhang anlegen".
Verknüpfung mit Outlook E-Mails
Es ist möglich, Outlook-Mails direkt an eine Aufgabe zu knüpfen.
Siehe dazu die Informationen zur Outlook-Schnittstelle.
Wenn Sie den Mail-Eintrag später öffnen (Auge-Symbol), wird Outlook
gestartet und die Mail angezeigt.
Vereinfachung: Outlook Mails direkt einfügen
Wenn Sie Outlook geöffnet und gerade eine Mail ausgewählt haben,
dann können Sie einfach zu meineZIELE wechseln und mit einem einzigen
Klick auf das Icon für "Mail direkt zuordnen" die gewählte
Mail mit der geöffneten Aufgabe verbinden.
Verknüpfung mit Kontakten
Um eine Ein-Griff-Verknüpfung mit einem Kontakt Ihrer Kontaktliste
zu erstellen, gehen Sie so vor:
Öffnen Sie den gewünschten Eintrag der Gliederung (Klick in die
Zeile): Das Bearbeitungsfenster erscheint.
Wechseln Sie über den Brief-Button (1) zur Kontaktliste.
Wählen Sie nun durch Klick in das graue Feld links von der Zeile
(2) den gewünschten Kontakt aus.
Mit Button (3) wird der Kontakt in der Ein-Griff-Ablage
des gerade geöffneten Eintrags abgelegt.
Mit Button (4) wird eine neue Zeile in der Gliederung erstellt
(unterhalb der geöffneten Zeile + mit den Kontaktdaten als Inhalt)
und der Kontakt in dieser neuen Zeilen in die Ein-Griff-Ablage eingefügt.
Als Text dieses Eintrags werden zunächst ebenfalls die Kontaktdaten
verwendet. Natürlich können Sie den Text im nächsten Schritt anpassen.
Wenn eine Aufgabe gelöscht wird
Dokumente, die mit Aufgaben verbunden sind, werden nach Erledigung
der Aufgabe meist nicht mehr gebraucht. Im Regelfall wird man mutig
löschen. Aber natürlich gibt es Fälle, in denen Dokumente weiter
aufbewahrt werden sollen, oftmals jedes Einzelne, weil z.B. ein
Projekt komplett dokumentiert werden muss.
In den Optionen kann eingestellt werden, dass Scan-Dokumente
zu gelöschten Aufgaben um eine Ebene tiefer in ein "Erledigte"-Verzeichnis
verschoben werden, das man per Gelegenheit manuell wieder bereinigt
und aufräumt. Das ist in aller Regel die sinnvollste Vorgehensweise.
Dateien außerhalb der meineZIELE-Pfade werden natürlich nicht gelöscht.
Weitere Ausnahmen kann man einstellen, indem man die Zeichenfolge
"knowhow"
im Ablagepfad (Scanoptionen) unterbringt. Beispielsweise würde aus
dem Pfad Z:\Teamarbeit\Dokumente\Knowhowbereich\ScanDokumente
nichts entfernt.
ELO-Benutzern ist auch möglich (Optionen), gescannte Dokumente
aus der 1-Griff-Ablage beim Löschen der Aufgabe automatisch an die
ELO-Postbox weiterzugeben! Mehr dazu ...